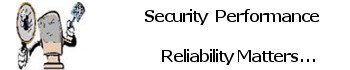Windows 11 Gaming Features
If you are a gamer, you may be concerned about Windows 11 gaming performance. The good news is that Microsoft has made a huge change to the new system including the improved features in games.
The new Windows 11 gaming features include Auto HDR and DirectStorage that can improve how PCs handle gaming. They are first introduced on the Xbox Series console. For gamers, this means the gaming experience goes to the next level.
Auto HDR
Auto HDR is an algorithmic tool designed to turn on the high dynamic range to have the best visual experience. It can enhance games built on DirectX 11 or higher that previously only used standard dynamic range (SDR). Auto HDR improves contrast ratio and color accuracy and brings a wider color gamut.
It requires an HDR monitor. If you run Windows 11 with such a monitor, you can get better color and image quality in games without making manual adjustments.
DirectStorage
Another Xbox Series feature is DirectStorage that allows loading the game’s assets directly to GPU (graphics card) rather than CPU. This won’t bring any impact to the processor and prevents the CPU from being bogged down. This means that you can load your games at lightning speed.
Like Auto HDR, DirectStorage also requires proper hardware. According to Microsoft, this feature “requires an NVMe SSD to store and run games that use the ‘Standard NVM Express Controller’ driver and a DirectX12 GPU with Shader Model 6.0 support.”
Optimize Windows 11 for Gaming
Notes as this new operating system is still in development some variables may be added or removed.
Due to Auto HDR and DirectStorage, games expect to get more performance. If you want to know the methods to optimize Windows 11 for gaming, read this part.
Use the Game Mode in Windows 11
Windows 11 has a brand-new Settings app and here is how to use the Game Mode in this new system.
Step 1: Click the Windows icon from the taskbar and then click Settings.
Step 2: From the left sidebar, go to Gaming > Game Mode.
Step 3: Turn on the option of Game Mode.
Use Auto HDR
As stated above, Auto HDR can bring more vibrant colors for games. If you have an HDR monitor and install Windows 11, you can enjoy this feature. If you haven’t such a monitor, purchase one.
Use Per-App GPU Selection Settings
If you are using a gaming laptop, perhaps it has two graphics processing units (GPU) – an integrated and dedicated GPU. In Windows 11, you can decide which app uses which GPU.
Step 1: Go to Settings > Gaming > Game Mode.
Step 2: Navigate to Related settings and click Graphics.
Step 3: Select an app and click Options, then you can configure the graphics preference. For the apps that don’t require graphics performance, choose Power saving. For games and GPU-centric apps, check the box of High performance.
Use Dedicated Software for NVIDIA and AMD GPUs
If you are playing a game on a laptop with an NVIDIA or AMD GPU, you can download NVIDIA’s GeForce Experience and AMD’s Radeon Software from the official websites, then tweak the graphical settings per game and adjust the GPU performance to get the best gaming performance on your system.
Keep in touch as I am sure being this new Operating System is still in Development there could or will be more to come before as we get closer to final release in the future for Public use as always be on guard I am sure if the Development team stays true to their past ways there are going to be bugs and hiccups along the way we all know how well Windows 10’s track record was and is still yet cumbersome today patches to fix patches are common.