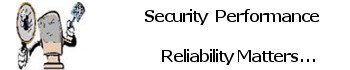Applications on your phones are supported by their developers and will have a regular update. Updates can always be helpful because they will either fix a bug in the application or apply improvements in the app’s design. Updates can also be exciting as some add a new feature on the app. There will be times when the app may stop working suddenly, and all it takes for you to fix it is to run the available update.
You can set your Android device to automatically updates apps once available, and it is surprisingly easy to turn on your phone’s auto-update. Below are the steps to update Android apps automatically.
Use the Play Store Settings to Update Android Apps Automatically
- Turn on the auto-update apps feature on Play Store to update the apps on your Android device by following the steps below: Go to your phone’s Play Store, Once in, look at the upper left corner, and you will find an icon with three slim horizontal lines. This is the menu – tap on it, You can see several options in the menu. Swipe upwards to go all the way down and look for the Settings.
- When you are in the settings, look for the option that says “Auto-update apps“. Tap on the option and a small window will pop-up.You will now see the options: “Auto-update apps at any time. Data charges may apply.” and “Auto-update apps over Wi-Fi only.” – choosing either one will turn on the auto-update.
Alternatively, you can update Android apps automatically on by going to your app list.
NOTE: If you have closed this option before then it will not be available anymore.
- Go to the Play Store and tap the menu icon from the upper left corner.
- Tap on the “My Apps & Games” option.
- Make sure you are on the Updates tab.
- You will see the list of apps you have installed. Above the list is the option that says, “Keep your apps up-to-date“
- ap on “TURN ON” to turn on the auto-update feature.
Update SPECIFIC Android Apps Automatically – There can also be another option when you want to take advantage of the auto-update feature but want to limit the apps that auto-update. The process may be tedious, but it’s worth it. You will have more control on the apps that will do the update, especially when you want to make sure that only the important apps will do the auto-update.
- Make sure you did all the steps from the first method above, and have chosen either “Auto-update apps at any time. Data charges may apply.” or “Auto-update apps over Wi-Fi only.“
- Once the auto-update feature has been turned on, go to your Play Store app from the home screen.
- You can either search the app available from the Play Store or for easy access to all apps installed go to the MENU and tap on “My Apps & Games“
- Tap on the “INSTALLED” tab on the screen.
- apps that you don’t want to do the auto-update.
- Once you are on the application, search for the three dots on the upper right corner and tap it.
- A small window with a tick box will appear that says “Auto-update“. Since the auto-update feature is turned on, then a blue check mark will appear on the tick box.
- Tap on the tick box to uncheck it. The auto-update feature will be turned off only for that application.
- Repeat steps 5 to 8 until if you want to stop more applications from updating automatically. You are done.
Outlined three ways on how to update Android apps automatically. If you have questions with any of the steps above, let me know. Contact Me