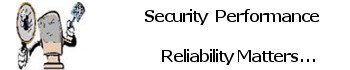Add Safe Mode to Boot Options in Windows 10
If you have a problem with your PC, you can troubleshoot by starting it in safe mode. Safe mode starts Windows with a minimal set of drivers and services.
If a problem doesn’t reappear when you start your PC in safe mode, you can eliminate the default settings and basic device drivers and services as possible causes.
Notes: Safe Mode with networking must be enabled for two purposes 1. Will allow WinCpr.com Technician access remotely to conduct repairs and maintenance. 2. Properly remove any unwanted malicious programs such as Virus’s, Malware, Spyware, Highjacking, Ransomeware software or programs. Note: While and after detecting and removing unwanted programs run all system maintenance tools Ccleaner especially registry cleaning, defragmentation etc…
This only helps you in normal mode not to mention it may be faster as well after all you are running windows in a limited capacity therefore your system is running much faster as apposed to normal mode.
Having safe mode added to your boot options will make it much easier to boot into safe mode in the future if needed.
This tutorial will show you how to add Safe Mode with Networking to the boot options of your Windows 10 PC. “Preferred“
1. Open an elevated command prompt while running Windows 10.
2. Copy and paste the command below for the safe mode you want to use into the elevated command prompt and press. Enter
You can substitute the part of the command in red with any description you like. This is what will show on the boot options screen.
bcdedit /copy {Current} /d “Windows 10 Safe Mode
bcdedit /copy {Current} /d “Windows 10 Safe Mode with Networking
bcdedit /copy {Current} /d “Windows 10 Safe Mode with Command Prompt
3. Close the elevated command prompt.
4. Press the Win+R keys to open the Run dialog, type msconfig, and click/tap on OK to open System Configuration.
5. In System Configuration and click / tap on the Boot tab.
A) Select the Windows 10 Safe Mode description at the top. This will be the same description you used in step 2 above.
B) Check Safe boot, and select (dot) Minimal (safe mode), Alternate shell (safe mode with command prompt), or Network (safe mode with networking) for the same command you used in step 2 above.
C) Enter how many seconds you want for the Timeout value to have available to choose an operating system at boot before your default OS automatically boots. 30 Seconds is a nominal time. However this is your choice 30 seconds is recommended this allows many to ensure the choice is selected no choice selected “Doing Nothing” system will reboot in normal windows mode.
D) Check the Make all boot settings permanent box, and click/tap on OK.
6. Click/tap on Yes to confirm. You can ignore the warning since this can be removed.
Next time you reboot you should see a clickable choice to which Normal/Safe Mode with Networking remember you have 30 seconds to chose default is normal mode.
Alternatively you can watch this video to become more informed on this task.