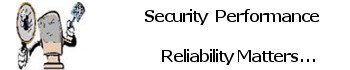Use Storage Sense to Delete Junk Files in Windows 10
1: Basic Settings
Press the Windows Key + S and type in storage and click on Storage. We want to be sure that Storage Sense is toggled on first, which allows us to click on Change how we free up space..
There are a few choices here, including the ability to delete temporary files that aren’t being used, recycle bin files older than 30 days, and files in the download folders that haven’t changed in 30 days. Each setting is up to you.
You will also see Free up space now, which allows you to go ahead and delete all temporary files now. Once completed, you are shown how much space was freed. You probably noticed that Storage Sense also shows you how much space was cleaned up in the past month.
2: Advanced Settings
While it seems like we’re going backward, you probably noticed your hard drives at the top. Typically, you’ll see This PC C: which is your main hard drive. By clicking on This PC, we can see and change some settings here as well. You are shown how much space the drive has, how much is used and how much is freed.
Many of these settings can’t be changed, but there are usually links. For example, if you’re looking at the photo, video, or document sections, you can click on them, then click on View to manually manage the ones taking up space.
Take a few minutes and look through each section that’s wasting too much space. Each section features a Remove files option to clean right away.
After that, be sure to make any changes to the Temporary files section, and that should do it.
Storage Sense will run every 30 days, and frankly, that’s plenty for the average user.
One place you can make changes is under Remove temporary Files. I am surprised to see all three settings turned off.