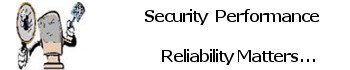A full backup is a critical step to safeguard your installation and files, and in this guide, I’ll show you the instructions to use the Windows 10’s System Image Backup tool to complete this task.
A system image is a “full backup,” as it contains a copy of everything on the system, including the OS installation, settings, apps, and files. Typically, you’ll find this tool more useful when you need to restore the entire system from critical hardware or software problems, such as hard drive failure or when trying to roll back to a previous version of Windows 10.
While I suggest using and purchasing Acronis True Image Backup: Acronis provides award-winning backup software & data protection solutions for consumers and businesses of all sizes. Protect your sensitive information! Acronis True Image Backup is the best in my opinion I have used if for a better part of 20 years and has yet to fail me in fact I have recovered my systems in 45 minutes or less with the program so it is well worth its weight in gold. If your interested in a personal or business version the link below will get you started.
Acronis True Image Backup for Personal Use | Acronis True Image Backup for Business Users
Create backup with system image tool on Windows 10
Windows 10, the tool includes an option to store the full backup in different locations like on an external hard drive or shared folder in the network. However, whenever possible, you want to use removable storage, since you can disconnect and store in a different physical location.
Open Settings. Click on Update & Security. Click on Backup.
Under the “Looking for an older backup?” section, click the Go to Backup and Restore (Windows 7) option
Click the Create a system image option from the left navigation pane.
Under “Where do you want to save the backup?” select the On a hard disk option.
Using the “On a hard disk” drop-down menu, select the storage location to save the Windows 10 full backup.
Click the Next button. (Optional) Select any other drives you may want to include in the backup. Click the Next button.
Click the Start backup button.
- Click the No button. Quick note: You’ll also receive a prompt to create a system repair disc, but because most devices no longer include an optical drive, you can skip it. If you have to restore the machine, you can use a USB installation media to access the recovery environment.
- Click the Close button.
Once you complete the steps, the tool will create an image of the entire system that includes everything on the primary hard drive and system reserved partition and other drives you may have selected.
When starting a full backup on Windows 10, you can continue to work during the process because the tool uses the “Shadow Copy” feature that enables the ability to backup files even if they’re open and apps are running.
After the process has completed, you can disconnect the external drive to store it in a safe place. If you have valuable information, you may want to consider keeping the drive in a different location.
Restore backup with system image tool on Windows 10
If a problem occurs or you are swapping out the hard drive, you can use a previous backup to restore the device to a working state.
To restore a backup on Windows 10, use these steps:
Connect the drive with the backup files to the device. Connect the Windows 10 USB bootable drive (or the disc containing the system repair files) to your device. Start the computer.
When you see the prompt, press any key to continue.
Quick tip: If the computer doesn’t start in the Windows Setup wizard, you’ll need to access the Basic Input/Output System (BIOS) or Unified Extensible Firmware Interface (UEFI) to change the boot order settings. You can use this guide to enter the BIOS/UEFI, but the steps usually vary per manufacturer, and even per device model. It’s recommended to check your manufacturer support website for more specific details.
On the “Windows Setup” page, click the Next button.
Click the Repair your computer option from the bottom-left corner.
Click the Troubleshoot option.
Click the System Image Recovery option.
Select the Windows 10 option as the target OS.
On the “Re-image your computer” page, select the Use the latest available system image option
Quick tip: You can use the “Select a system image” option if you have multiple backups, and you’re trying to restore an older version of the files. Click the Next button.
(Optional) Carefully select the Format and repartition disks option before restoring the backup, if you are restoring a backup on a new hard drive
Quick tip: If you choose this option, you can also use the Exclude disks option to prevent formatting other drives that may contain important files. Click the Next button.
Click the Finish button.
- Click the Yes button.
After you complete the steps, the backup recovery process will start on the device. The time to finish the restoration will depend on the amount of data and hardware configuration.
If you’re about to restore from backup, be aware that any interruption could cause the process to fail, turning the device unbootable. As a result, it’s always recommended to have the laptop connected to a power source and a desktop computer to an uninterruptible power supply (UPS) whenever possible before proceeding.
Once the restoration is done, you should also go to Settings > Update & Security > Windows Update, and click the Check for Updates button to make sure the installation has the latest security updates.
Windows 10 built-in backup tool is meant to recover an entire system, not to restore files and settings individually. If you want to keep an up-to-date backup of your files, you should be using the system image tool in combination with cloud storage services like OneDrive or using the File History feature.