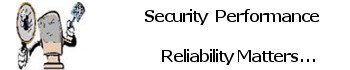- The above steps usually help speed up any PC. If not, and there is no physical damage/errors on the hard disk, then you might try scanning your PC for malware/viruses.
- Side Note: If your running an SSD Drive it is not recommended to defrag your SSD drive but once a year doing this more than this can damage your SSD drive Windows Thrashes those tiny chips enough as it is..........
PC running slower than normal? Barring any physical damage or errors, the following tips might help bring your PC back up to speed.
First delete any temporary files or any files you no longer need. Then you will run “scandisk” to fix any non-physical errors on the disk.
1) The free version of CCleaner is excellent at cleaning up temporary files and can also cleanup the Windows Registry. I highly recommend installing the free version, it’s available just ask me. (When a new version is released, it takes a few days before the “slim” version is available, so if the slim version is not shown, just install the regular “installer” version.)
Another simple and easy cleanup tool is the freeware utility by Steven Gould called CleanUp!. If you have multiple users on the same PC, this tool can cleanup temp files from all users, not just the currently logged on user. You can get it here. After running it, you may be asked to reboot your PC. You can do so or wait until after you finish setting up Scandisk (step 5 below).
2) To manually delete temp files, you will need to look in a few folders that Windows uses by default.
In Windows 7, 8, 10:
C:\Windows\Temp
C:\Users\*username*\AppData\Local\Temp (hidden folder)
The folders listed above as “hidden folder” are not normally viewable unless you can view hidden files. To make hidden files and folders viewable follow these instructions:
In Windows 7, 8, 10:
Click the Start button, then “Computer”
Click “Organize”, then select “Folder and Search Options”
Click the “View” tab
Click the dot beside “Show hidden files and folders”
Uncheck the option “Hide protected operating system files”
Make sure to close any open programs so that you don’t delete anything you have open or want to keep. Unless you recognize any of the files, you should be able to delete anything in these folders.
To select all the files, and sub folders if they exist, in the temp folder, click on a file and press and hold the >Ctrl< key and then press the A key. (Or go to the Edit menu and click on Select All.) Now hold down the Shift key and press the Del(Delete) key or right-click on the selected files, press and hold the Shift key and click on Delete. (TIP: Holding down the shift key while deleting files actually deletes the file(s) instead of just moving them to the Recycle Bin.) You will be asked to confirm that you want to delete the file(s), just click Yes to delete them.
You may get a warning saying that certain files cannot be deleted and the deletion stops. If so, just un-select the specific file(s) and try again.
Most systems today are Windows 8/8.1/10 and now 11 for simplistic reason I will provide instructions for these versions only if your on a later version of Windows contact me you should upgrade to a more secure version of Windows beginning with 8/8.1/or 10 jury is still out on Windows 11.
1. Run Scandisk to correct any problems with the File System.
2. Start typing in “command” and you should see something similar to the image on the right.
3. Right-click on the Command Prompt under Programs and choose Run as Administrator.
4. With the command Prompt window open, type in: chkdsk /r c:
Then press enter.
5. You will get a warning that a reboot is necessary. Type in Y and press the key.
Since the disk check might take a long time, you do not have to reboot yet. Just be sure to reboot the PC when there is time to leave it for an hour or more before you need to use it again.
Reboot the PC.
6. After the computer starts to boot, you should see one of the following screens depending on which version of Windows you are running.
The full scan can take several minutes to an hour or more. The larger your hard drive, the longer it takes. So you can leave this to run overnight and when you return in the morning, it should be done. If not, then there may be some other major problem.
A full scan disk should have 5 stages. If the scan completes without major errors, Windows should boot as normal. If there are major errors found on the hard disk, then you should see a warning about it below the text from the screenshot and Windows might not boot up properly.
7) After the scandisk is finished, you will want to view the results, do the following:
Go to the Start Menu and click on Run… (or press the + keys) and type in:
eventvwr.msc
(In Windows 7/8/8.1/10, open Windows Logs by clicking on the + symbol next to it.)
Click on the Application node.
In Windows 7/8/10, look for an entry called Check Disk (Wininit)
Look through the summary. Near the bottom, you should find an entry for:
0 bad sectors
or there is no entry for bad sectors, then the hard disk is fine.
If, however, the number before bad sectors is greater than 0, then you have a failing hard disk which needs to be replaced. If so, then shutdown your system and call for more detailed help.
The above steps usually help speed up any PC. If not, and there is no physical damage/errors on the hard disk, then you might try scanning your PC for malware/viruses.
Side Note: If your running an SSD Drive it is not recommended to defrag your SSD drive but once a year doing this more than this can damage your SSD drive Windows Thrashes those tiny chips enough as it is……….
If you need assistance reach out to me I can help with this evolution and or Virus removal… Contact Me For Assistance