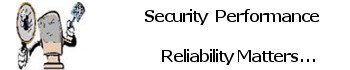Windows 10 no longer offers a Guest account to share your PC, however you can still create a restricted account for visitors or guests to use your system.
Microsoft removed the traditional Guest account Guest account disappeared for use does not even show up on the log on screen but you will still find the Guest account under your credentials manager but it can’t be used in the old way like in windows 8/8.1 and 7.
You can enable it in a number of ways, but there’s no Guest account to use. In fact, if you manage to turn on the account, it won’t even show up on the sign-in screen.
The elements needed to create a guest account are still present in Windows 10, which makes it possible to create your very own restricted account to let guests use your PC. It just take a bit of work and know how to get it going for use.
Create a guest account
- Open Start.
- Search for Command Prompt.
- Right-click the result and select Run as administrator.
- Type the following command to create a new account and press Enter:
net user Visitor /add /active:yesKeep in mind that we’re using the Visitor as the name of the account, because Guest is a reserved name on Windows 10 and you can’t use it. However, you’re free to name the account anything you like. Just keep it short, you don’t want to go crazy on the name. - Type the following command to create a password for the newly created account and press Enter:
net user Visitor * - You don’t need a password for this account, as such simply press Enter twice to create an empty password.
- Type the following command to remove the new user account from the default Users group and press Enter:
net localgroup users Visitor /delete - Type the following command to add the new user account to the Guests user group and press Enter:
net localgroup guests Visitor /add - Close Command Prompt to complete the task.
The steps mentioned above, you’re creating a traditional standard account, but removing it from the Users and adding it to the Guests user group is what gives the account all the same permissions you would find in the old Guest account.
Once you completed the steps, you only need to sign out of your current account, and in the Sign in screen, select the Visitor account and click the Sign in button — no password required.
Now with the new restricted account created, you can now safely share your computer with guests. They will be able to access the internet and use certain applications, but they won’t be able to change settings, install programs, and or access your files.