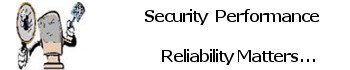Windows 10 has a built-in printer troubleshooter, too, which automatically scans for connection problems with your printer. Go to “Settings -> Devices -> Printers & scanners,” then select your Wi-Fi printer from the list (if you can see it), click “Manage” then “Run the troubleshooter.” If these fixes don’t work, then read on.
Many Wi-Fi printers won’t discover your PC if you don’t put their Wi-Fi into scanning mode. This varies between printers, but the information on the small screen on your printer should have a “Scan” or “Search” option under “Settings -> Wi-Fi/Network/Similar.”
If your printer doesn’t have a screen, just hold the Wi-Fi button on it until its lights start flashing. While this is happening, go to “Printers & scanners” on your PC, then click “Add a printer or scanner.” If your Wi-Fi printer turns up, click it and hopefully it will connect.
You should also print the information sheet on your Wi-Fi printer, which can be done by pressing the “i” button or navigating to the Diagnostic/printer information option on your Wi-Fi printer screen. This will display your printer’s IP address and tell you if it’s actually connected to your network. If it’s not, then you should freshly install your printer or connect it via USB cable to a computer and set it up that way.
If your Wi-Fi printer is connected to your network but still not working, then the below solutions should help.
Clear Printer Spooler
Starting with the simple stuff, if you already have a Wi-Fi printer installed and it’s been working fine until now, then its sudden failure could be down to a clogged up printer spooler (the printer queue, in other words), which has a tendency not to clear itself up as it should.
To really truly clear your printer spooler, open the Start menu, type “services” and click Services when it appears.
In the new window scroll down until you reach Printer Spooler, right-click it and click Restart.
Turn on Network Discovery
If your Wi-Fi printer is installed and working fine with some computers on your network, but refusing to connect to others, you may need to turn on Network Discovery on that PC. (You can also try this if you had a major Windows update recently, and your Wi-Fi printer stopped working.)
Click the Start button, type “control panel,” then go to Control Panel when it appears in the results. (Yes, it still exists!) Click “Network and Sharing Center -> Change Advanced sharing settings.”
Make sure to “Turn on network discovery” (ironically, you don’t actually need to turn on “file and printer sharing”) under both the Private and “Guest or Public” settings, then click “Save changes.”
Does the Printer Have the Right IP Address?
There are three main classes of IP address for home network devices, each of which has different numbers in the first ‘segment.’ The three main classes are Class A (10.x.x.x), Class B (172.x.x.x) and Class C (192.x.x.x). On the information sheet you printed earlier (see ‘Preparation’ section), you should see your printer’s IP address under ‘iPV4.’
Now here’s the important part: your printer IP address needs to have the same first three segments as your PC IP address (you can check your PC’s iPv4 address by entering ipconfig into command prompt). Only the fourth and final segment should be different.
In the age of self-driving cars and handheld devices that run our entire lives, the home printer remains a piece of technology that seems woefully stuck in the past. We’re not just talking about the nitty-gritty mechanics here, but something seemingly as standard as a Wi-Fi printer staying connected to the network.
The reasons for a Wi-Fi printer not working are plentiful, as are the solutions. We’ve listed all the big ones for you here.
The Obvious Stuff
You should always have handy the driver package to the Wi-Fi printer in question. Download the correct driver from the official website, and leave it sitting in a folder you’ll remember just in case you need it. These packages don’t always require you to uninstall and install your Wi-Fi printer again but instead can be used to help your PC re-discover the printer, assign it the correct port and so on.
Windows 10 has a built-in printer troubleshooter, too, which automatically scans for connection problems with your printer. Go to “Settings -> Devices -> Printers & scanners,” then select your Wi-Fi printer from the list (if you can see it), click “Manage” then “Run the troubleshooter.” If these fixes don’t work, then read on.
Preparation
Many Wi-Fi printers won’t discover your PC if you don’t put their Wi-Fi into scanning mode. This varies between printers, but the information on the small screen on your printer should have a “Scan” or “Search” option under “Settings -> Wi-Fi/Network/Similar.”
If your printer doesn’t have a screen, just hold the Wi-Fi button on it until its lights start flashing. While this is happening, go to “Printers & scanners” on your PC, then click “Add a printer or scanner.” If your Wi-Fi printer turns up, click it and hopefully it will connect.
You should also print the information sheet on your Wi-Fi printer, which can be done by pressing the “i” button or navigating to the Diagnostic/printer information option on your Wi-Fi printer screen. This will display your printer’s IP address and tell you if it’s actually connected to your network. If it’s not, then you should freshly install your printer or connect it via USB cable to a computer and set it up that way.
If your Wi-Fi printer is connected to your network but still not working, then the below solutions should help.
Clear Printer Spooler
Starting with the simple stuff, if you already have a Wi-Fi printer installed and it’s been working fine until now, then its sudden failure could be down to a clogged up printer spooler (the printer queue, in other words), which has a tendency not to clear itself up as it should.
To really truly clear your printer spooler, open the Start menu, type “services” and click Services when it appears.
In the new window scroll down until you reach Printer Spooler, right-click it and click Restart.
Turn on Network Discovery
If your Wi-Fi printer is installed and working fine with some computers on your network, but refusing to connect to others, you may need to turn on Network Discovery on that PC. (You can also try this if you had a major Windows update recently, and your Wi-Fi printer stopped working.)
Click the Start button, type “control panel,” then go to Control Panel when it appears in the results. (Yes, it still exists!) Click “Network and Sharing Centre -> Change Advanced sharing settings.”
Make sure to “Turn on network discovery” (ironically, you don’t actually need to turn on “file and printer sharing”) under both the Private and “Guest or Public” settings, then click “Save changes.”
Does the Printer Have the Right IP Address?
There are three main classes of IP address for home network devices, each of which has different numbers in the first ‘segment.’ The three main classes are Class A (10.x.x.x), Class B (172.x.x.x) and Class C (192.x.x.x). On the information sheet you printed earlier (see ‘Preparation’ section), you should see your printer’s IP address under ‘iPV4.’
Now here’s the important part: your printer IP address needs to have the same first three segments as your PC IP address (you can check your PC’s iPv4 address by entering ipconfig into command prompt). Only the fourth and final segment should be different.
If these don’t match, you need to change your printer’s IP address.
To do this, go to “Printers & scanners,” click the printer, then click “Manage -> Printer properties -> Ports -> Add port.”
In the new window click “Standard TCP/IP Port,” New Port, then enter an IP address into both boxes that syncs with that on your PC, but with a different final segment. Our PC’s iPV4 address is 192.168.1.8, so we can make the printer’s IP address 192.168.1.7.
Click Next, wait for your PC to set up the port, then back in the list in the Printer Ports window tick the box next to the new port and click OK.
If your having trouble with this tutorial you may contact me for assistance I will be more than happy to assist. Contact Me